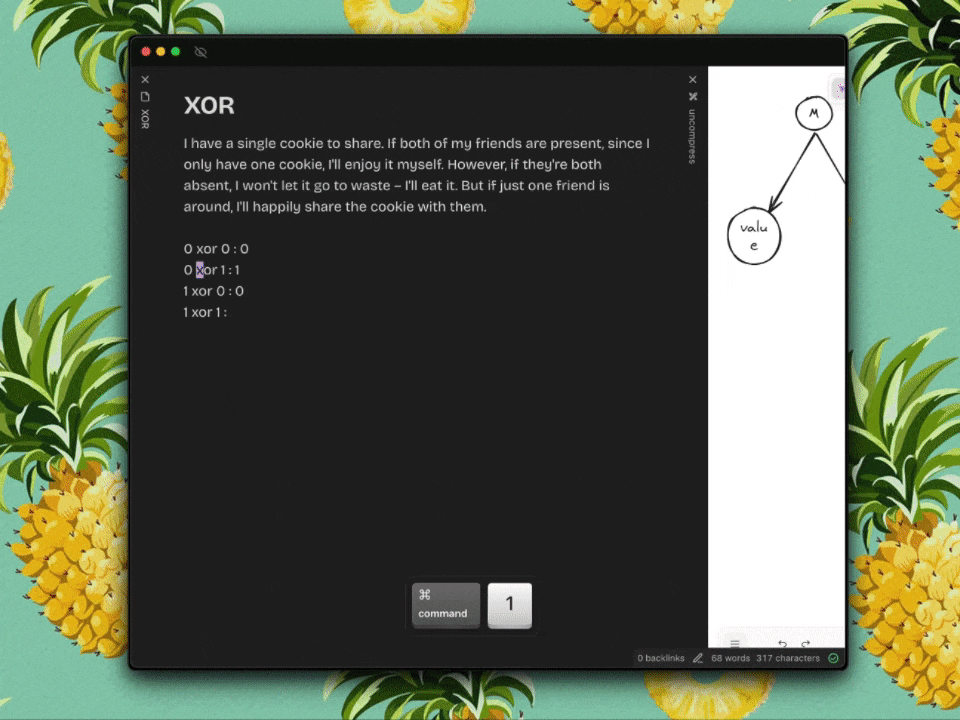Quick switch
Zap provides a seamless way to switch between your favorite apps using keyboard shortcuts, specifically ⌘+0 through 9. Before utilizing this quick switch feature, it's essential to assign your preferred apps to the dock slots.
Here's how you can manage and assign apps for convenient access:
Assigning apps
To make an app accessible for quick switching with Zap, you can easily assign it to the dock. This is done by dragging and dropping the app into one of the available slots on the dock.
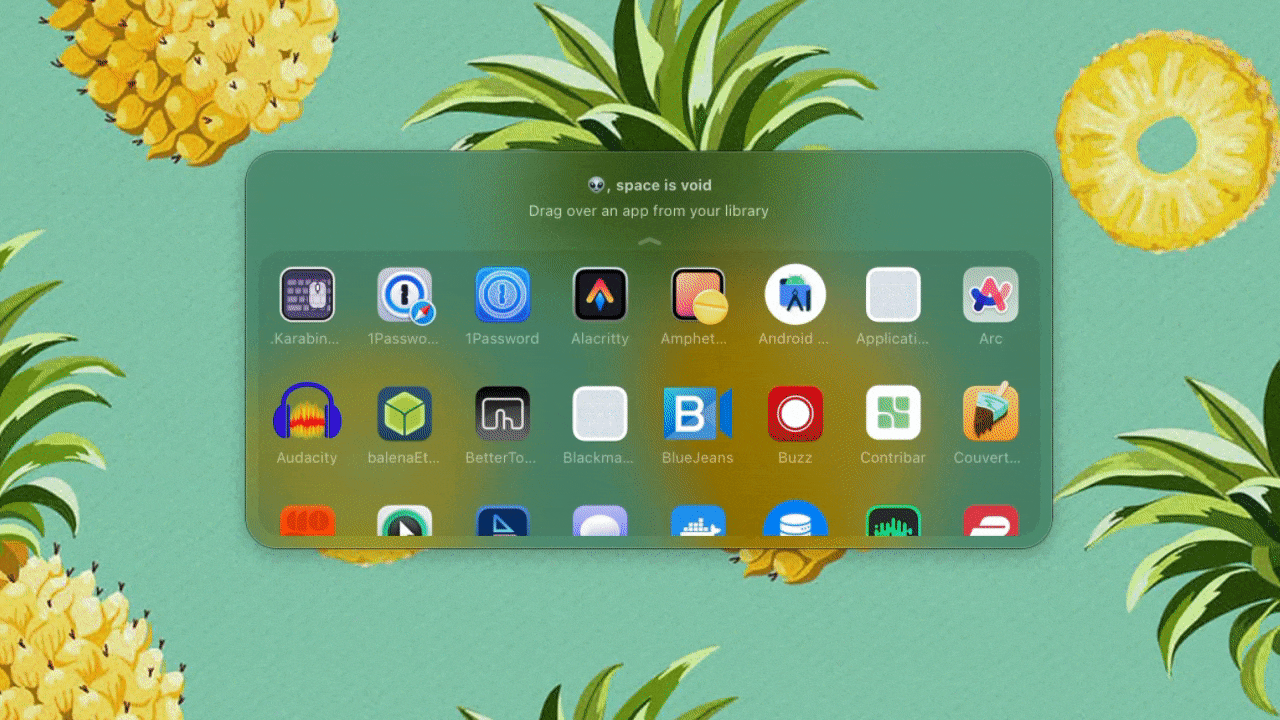
Pro Tip: You can search for an app, press /, it will automatically move the focus to the search bar.
Organizing apps
Zap not only allows you to assign apps to the dock but also offers the flexibility to organize them. You can sort the apps according to your preference or workflow needs. This is easily accomplished by dragging and dropping the apps into your desired sequence within the dock.
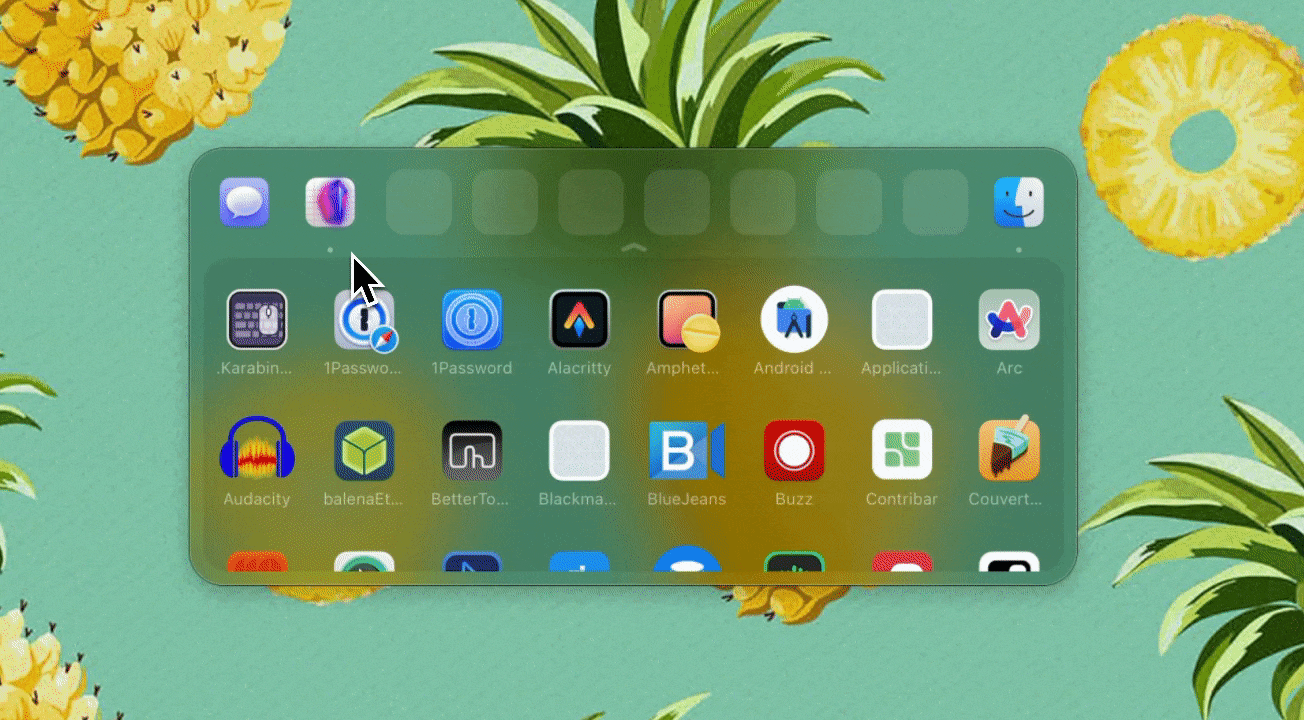
Replace app
You can easily replace an app with another app by dragging and dropping the new app into the slot of the existing app. This will replace the existing app with the new app.
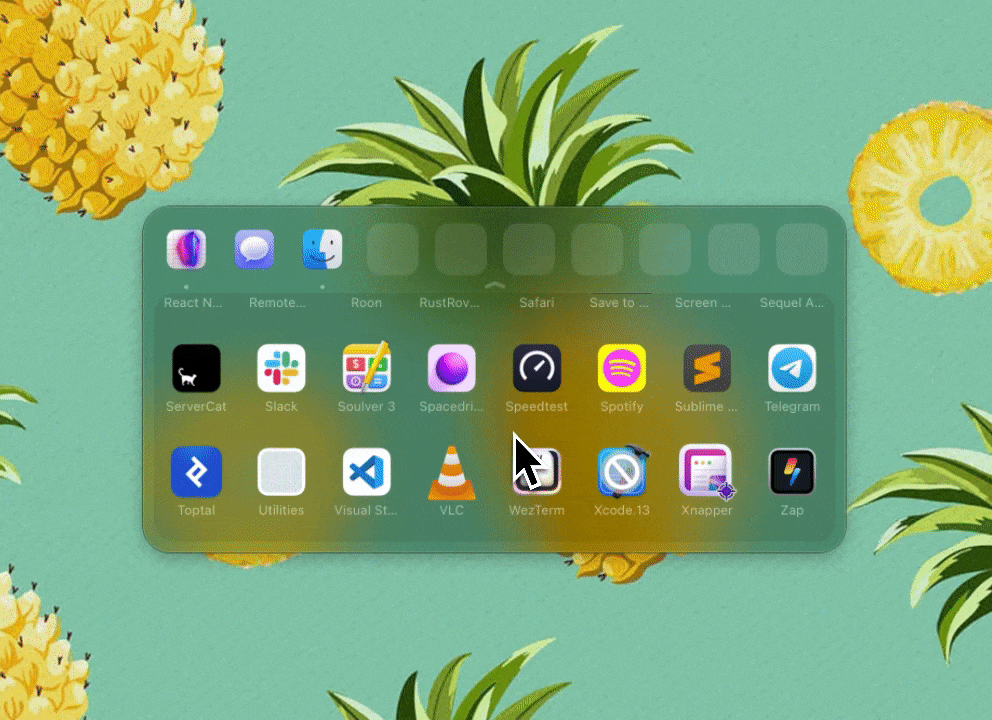
Remove app
You can remove an app from the dock by right-clicking on the app and selecting the Remove option. This will remove the app from the dock.
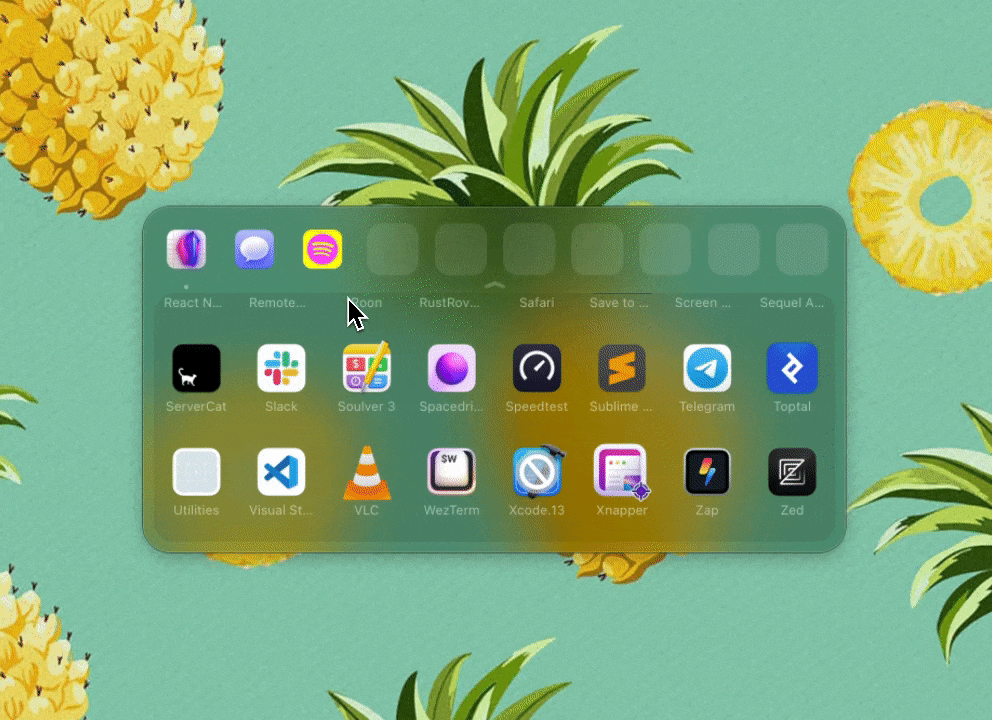
Using quick switch
Now that you've learned how to manage and assign apps to the dock, you can start using the quick switch feature. To use the quick switch feature, press ⌘+0 through 9 to switch between your favorite apps. You can also press ⌘+1 to open the first app in the dock, ⌘+2 to open the second app in the dock, and so on.
⌘+0 will open the last app in the dock. This follows how the number keys are laid out on the keyboard.